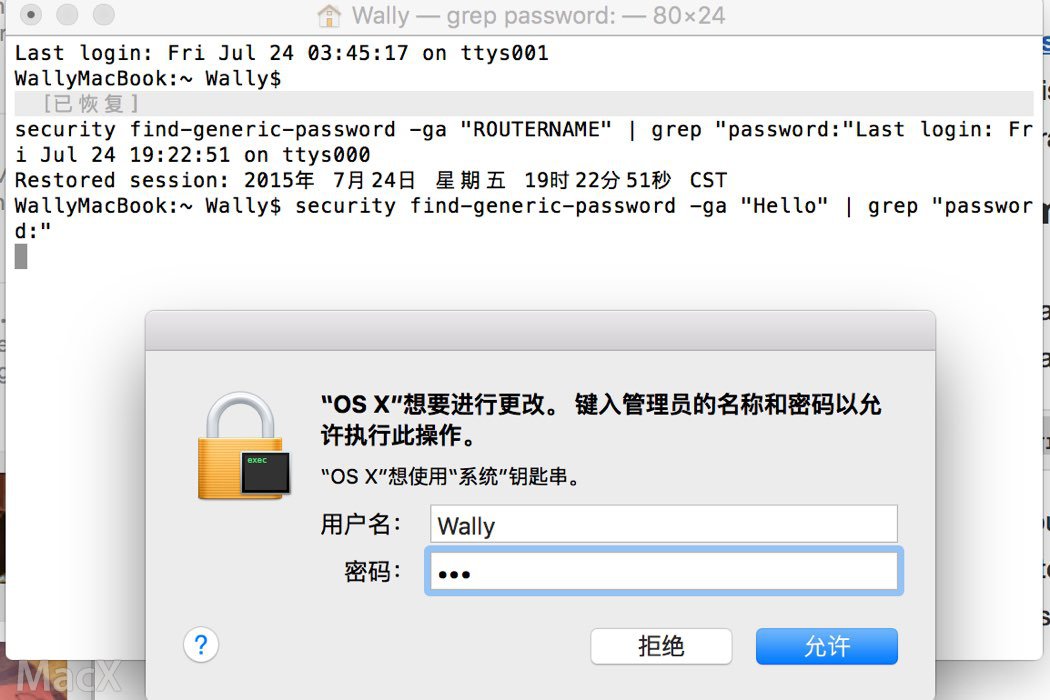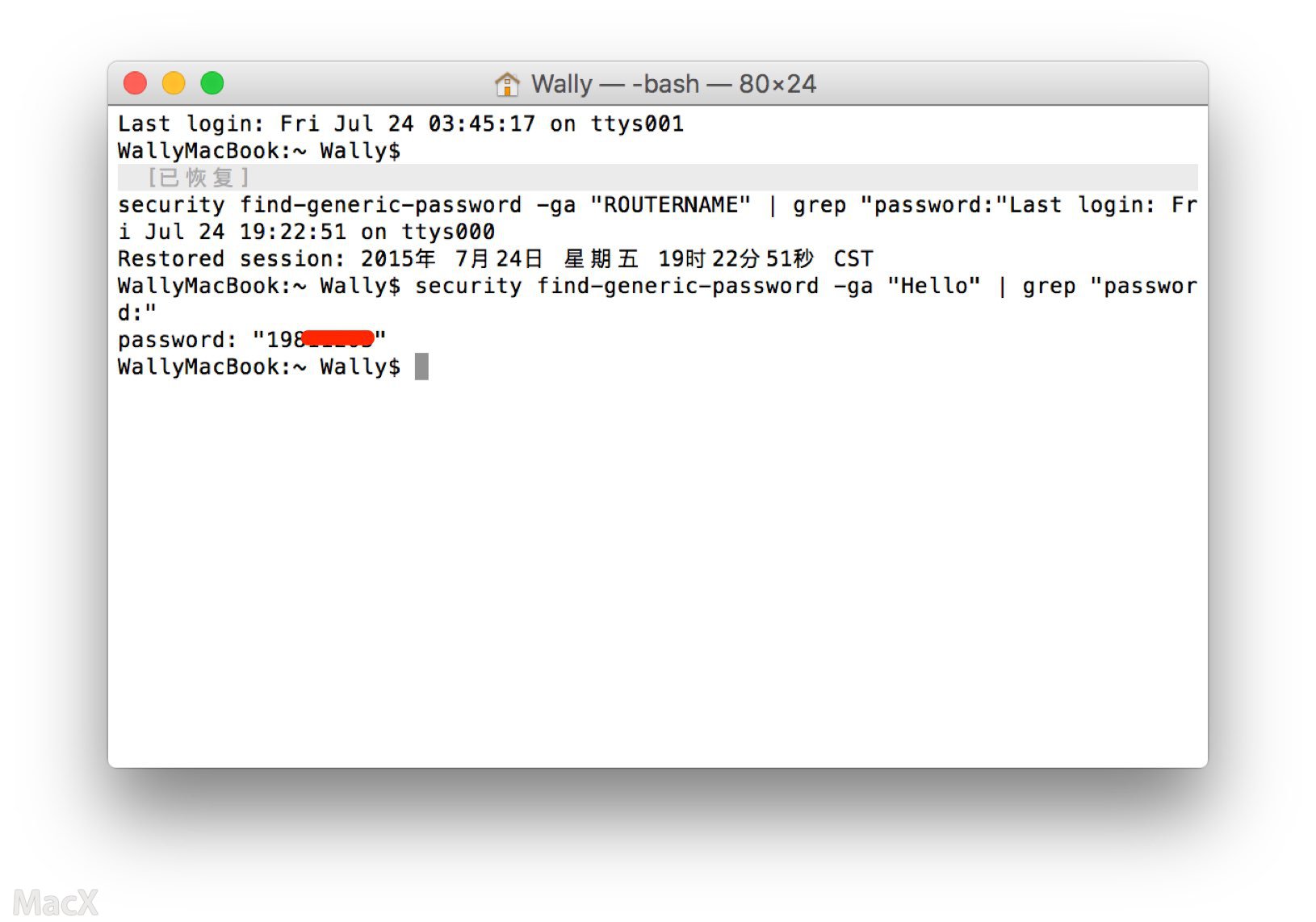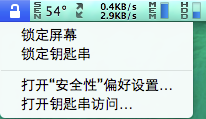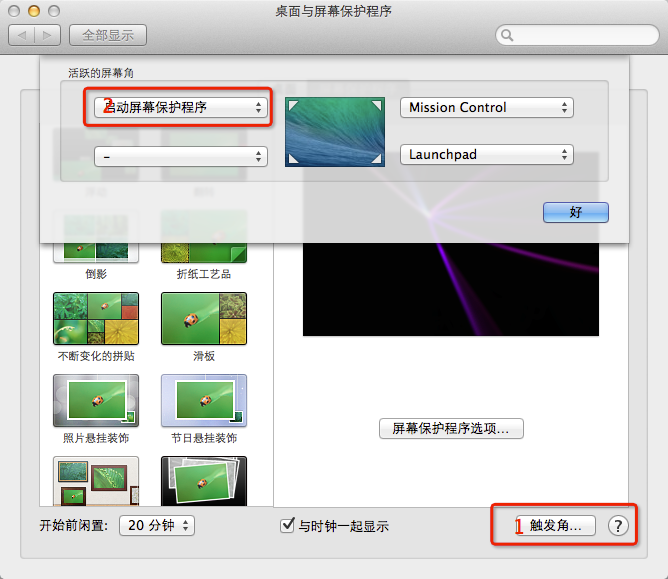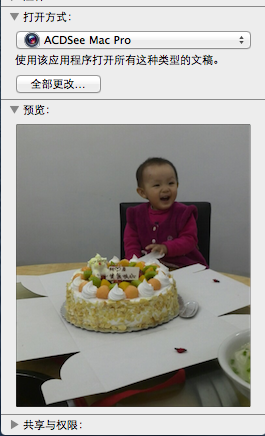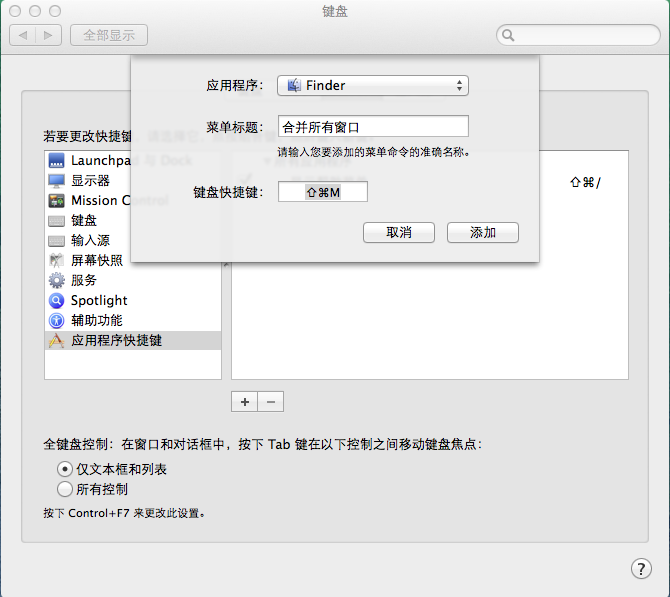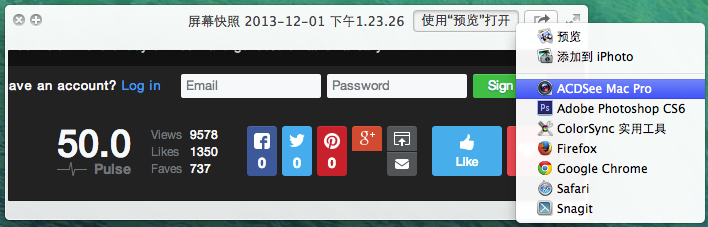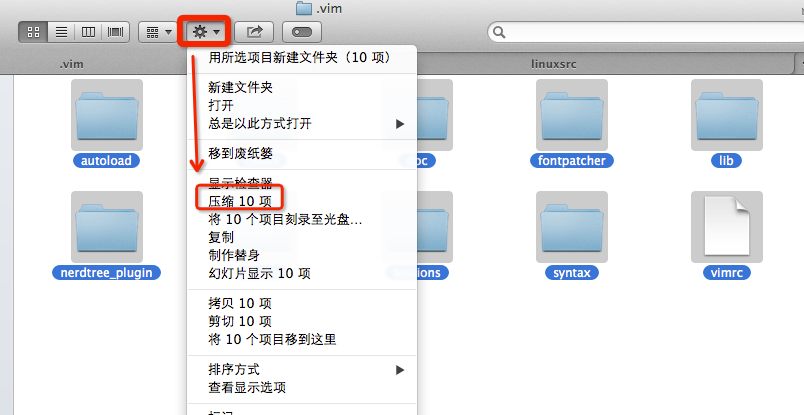这篇文章将不断持续更新,记录一些在使用Mac OS X(10.9)过程中的小技巧。
1)屏幕锁定
方法:打开“应用程序-》实用程序-》钥匙串访问”,在菜单“偏好设置”(快捷键command+,)把“在菜单栏中显示状态”打上勾,此时在面板系统状态栏中多一个小锁的图标,点击“锁定屏幕”即可
2)善用“触发角”
触发角可以使用鼠标划过实现一下很方便的功能,比如将鼠标滑到右下角启动Launchpad等,很方便。例如这里还能使用触发角实现如上面的屏幕锁定功能(但前提是要求先设定解锁屏幕需要密码)。
方法:打开“系统偏好设置->桌面与屏幕保护程序->触发角”
3)显示/隐藏文件夹
Mac文件夹的显隐相对Windows要麻烦写,不过也比较好设定。
OS X 10.9 Mavericks的方法如下:
defaults write com.apple.finder AppleShowAllFiles Yes && killall Finder //显示隐藏文件
defaults write com.apple.finder AppleShowAllFiles No && killall Finder //不显示隐藏文件
OS X 10.8及以前的方法如下:
defaults write com.apple.Finder AppleShowAllFiles Yes && killall Finder //显示隐藏文件
defaults write com.apple.Finder AppleShowAllFiles No && killall Finder //不显示隐藏文件
其实这两者的区别就在finder的F大小写区分上。
4)更改默认打开方式
选中文件-》右键-》显示简介-》选择“打开方式”-》选择应用程序(如果使用该应用程序打开所有同类型文件,可以选“全部更改”)
5)Mavericks合并标签
按以下方法设定快捷键
6)在“预览”中选择打开文件
选中文件,按下空格健预览,在预览中右键可以选择文件编辑
7)“强制退出”退出无响应的应用软件
要强制退出应用软件,从 Apple菜单中选取强制退出(或按 Option-Command-Esc),然后在“强制退出”窗口中选取无响应的应用软件,并点按“强制退出”。或者,也可通过按住 Option 并右键点按 Dock 中的应用软件图标,然后从关联菜单中选取“强制退出”。此外,在 Mac OS X v10.5 或更高版本中,按住 Command-Option-Shift-Esc 三秒钟,可强制退出最前面的应用软件。如果 Finder 没有响应,可使用“强制退出”进行退出,然后将其重新开启。在“强制退出”窗口中选择“Finder”,然后点按“重新启动”。
8)开启 OS X Mavericks 的”单应用”模式
“单应用”模式的作用就是当你用鼠标/触摸板在 Dock 上点击某应用程序之后,其他所有应用程序的窗口都会立刻隐藏(最小化)。开启”单应用”模式,终端输入以下命令即可生效:
defaults write com.apple.dock single-app -bool true && killall Dock
恢复到正常模式需要输入以下命令:
defaults delete com.apple.dock single-app && killall Dock
9)创建zip压缩包
方法比较简单,选中文件,按如下示意图操作。
10)找回管理员密码
重启–》按住option建进入Recovery模式–》工具,打开终端。输入如下命令 reset password。
11) OS X 10.10窗口最大化
由于OS X 10.10去掉了最大化按钮,但通过此方法同样可以实现。双指在触控板上向上滑动即可(窗口最大化),向下滑动则为还原窗口。另外,如有使用多桌面,标题栏位置双指左右滑动,是将当前程序窗口移至上一或下一桌面。
12)查询已加入 WIFI 的密码
当加入一个WIFI的时候, 如果你点击了保存密码的话, 可以在 实用工具 – 钥匙串中找到:
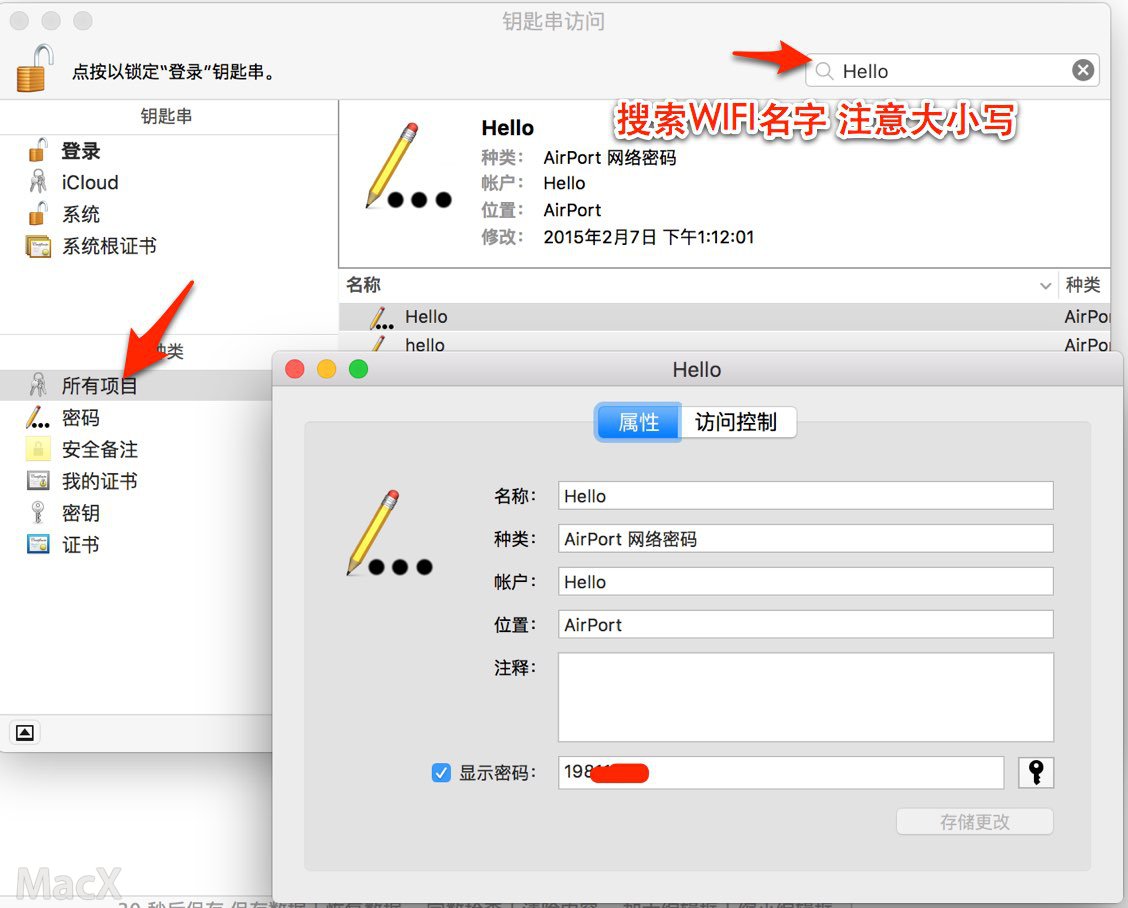
当然在 钥匙串内可以找到所有系统自动记录的密码. 点击显示密码即可查到.
第二种方法:
只要打开终端输入
-
1security find-generic-password -ga "你的WIFI的名字" | grep "password:"
就可以得到已经加入 WIFI的密码